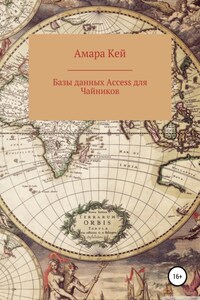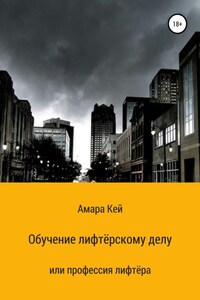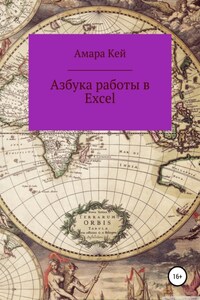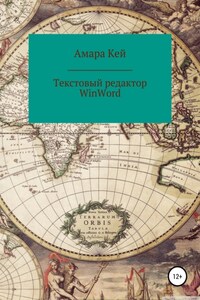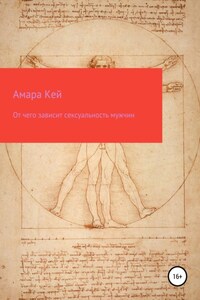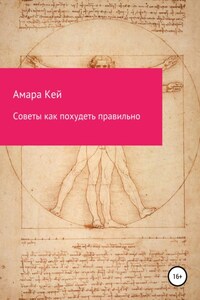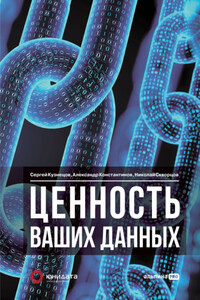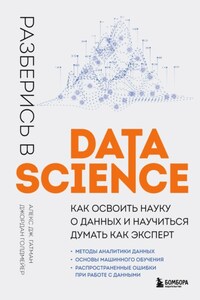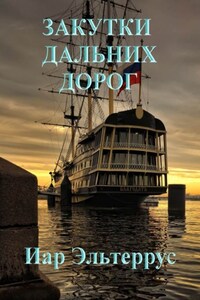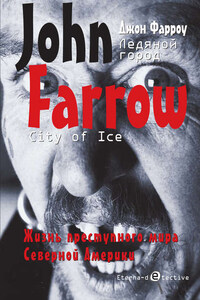Когда в память компьютера загружается Access, на экране появляется окно, в котором можно выбрать одну из трёх позиций:
Новая база данных.
Мастера, страницы и проекты баз данных.
Открыть базу данных:
– Если вы выбираете первый пункт, то открывается окно, в котором нужно указать диск, папку и имя фала, в котором будет храниться ваша база данных (создаётся новая база данных).
– Если вы выбираете первый пункт, то включается диалог с мастером. Отвечая на вопросы, вы можете создать базу данных, которая разработана по готовому шаблону, со всеми связями и примерными записями (этот режим удобен для начинающих).
– В третьем пункте выбирается и открывается одна из баз данных, сохранённых на вашем диске.
Выбор завершается щелчком мышью по кнопке ОК или нажатием на слово Enter.
После этого открывается окно базы данных, содержащее 7 объектов и 8 кнопок. Если это новая база данных, то на всех её закладках отсутствуют имена таблиц, запросов, форм и так далее.
Основой любой базы данных является таблица, в которой содержатся все записи базы. Таблица − это набор данных по конкретной теме, такой, как товары или поставщики. Использование отдельной таблицы для каждой темы означает, что соответствующие данные сохранены только один раз, что делает базу данных более эффективной и снижает число ошибок при вводе данных. Таблицы организуют данные в столбцы (называемые полями) и строки (называемые записями).
Для того чтобы создать новую таблицу, нужно щёлкнуть мышкой по кнопке Создать
В результате открывается окно, в котором можно выбрать один из пяти пунктов
Режим таблицы − в этом режиме можно ввести данные в поля таблицы, которые по умолчанию, имеют имена Поле 1, Поле 2 и так далее. Тип данных определяется автоматически по тому, что вы вносите в таблицу. Имена полей можно менять в режиме Конструктор.
Конструктор − в этом режиме вы сами в окне Таблица указываете Имена полей и Тип данных (при необходимости можно сделать пояснения в поле Описание). Этим самым вы задаёте структуру таблицы. Эта структура должна быть сохранена в файле базы данных, щелчком мыши по кнопке Сохранить или выбором соответствующей команды из меню Файл. После этого вы вводите в окно название таблицы и, при необходимости, указываете ключевое поле (если это не было сделано ранее). Заполнение таблицы данными осуществляется в режиме Таблица, в который можно попасть щелчком мыши по кнопке Вид или одноимённой командой Режим таблицы из меню Вид. Тип данных, вводимых в таблицу, должен соответствовать типу поля, куда вводятся данные. Если нужно внести изменения в структуру таблицы, то это можно сделать в режиме Конструктор. Для того чтобы попасть в режим Конструктор, нужно установить курсор на имя таблицы и щёлкнуть мышью по кнопке Конструктор.

Мастер таблиц − предлагает набор типовых таблиц по различным разделам Деловым и Личным со списком полей, из которых можно выбрать нужные вам или заменить некоторые из них на свои, установить ключевое поле, дать таблице имя и выйти либо в режим таблицы, либо в режим конструктора для продолжения редактирования структуры таблицы.
Импорт таблицы − открывает окно, в котором можно выбрать тип импортируемого файла, указать место и имя этого файла. Этот режим позволяет использовать данные, созданные в других базах данных, таких как FoxPro, dBASE, Paradox, Lotus1-2-3 и других, путём копирования данных из выбранного файла в таблицу базы данных Access.