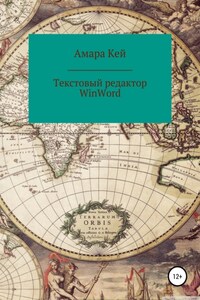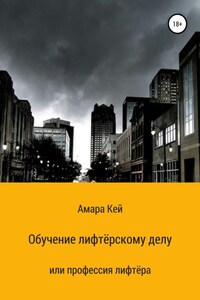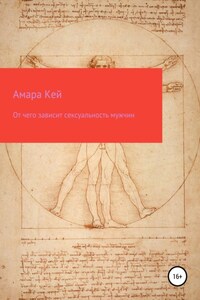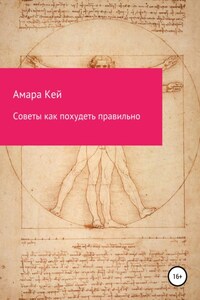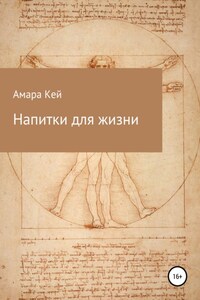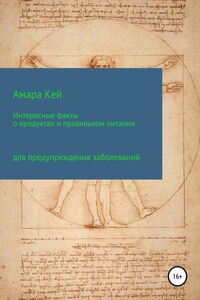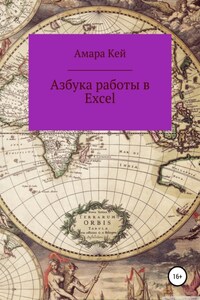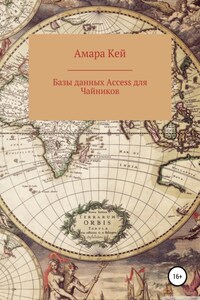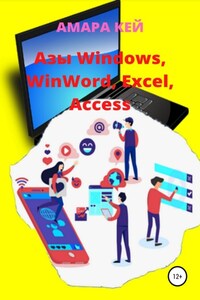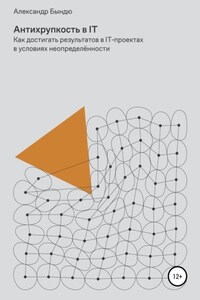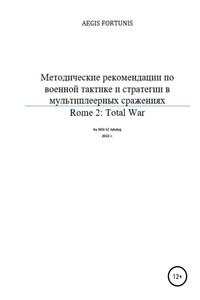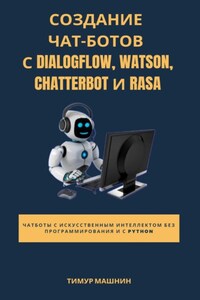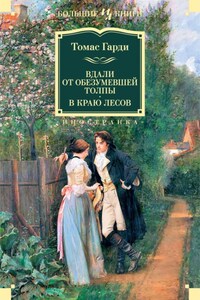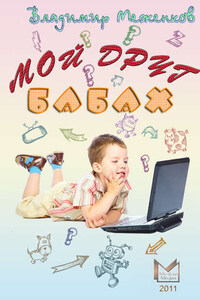Текстовый редактор WinWord Предназначен для создания, редактирования и форматирования различных документов. Внешний вид окна Win Word с основными его элементами представлен ниже. Издание принадлежит к Азам изучения Win Word, так как представляют основы редактора, которые со временем нарабатывались, в связи с постоянно изменяющимися прогрессивными технологиями.
Подробная информация по всем вопросам использования инструментов Microsoft Word, как в данном, так и в более современных вариантах Windows, вплоть до 2020 года, может быть найдена в справочной системе Microsoft Word. Это совершенно не трудно. Ввести в поиске (значок лупы) данные, которые нужно найти.
Важно
Любое действие находится в Поиске Microsoft Word!
Ввод и редактирование текста
Для работы с документом открывается стандартный лист бумаги формата А4, размером 210х297 мм, в который можно вводить текст с клавиатуры. Переход с одной строки на другую осуществляется нажатием на клавишу Enter.
СПРАВКА
Дана придъявителю сего в том, что она (он) законычил (а) курсы повышения квалификации по изучению компуютера и редактирывания текстов и ещё рабыоте в електронных таблицах и ещё в базах данных. Он (она) по придыявлению справки считаеться законченным спициалистом.
Заведущая курсами Бывалова И.И.
Пичать утеряна.
Задание 1 Введите предъявленный выше текст
Отредактируйте текст, исправив ошибки. При редактировании текста, нужно следить за соблюдением первой заповеди работы с текстом: следите за тем, где находится курсор ввода.
Курсор ввода в приложениях Windows ― это мигающая вертикальная черта. Ввод текста и его редактирование осуществляется в том месте, где находится курсор ввода.
Перемещение курсора по тексту осуществляется с помощью:
Клавиш со стрелочками (курсорных клавиш) в соответствующее направление.
Клавиш Home ― в начало строки, End ― в конец строки, Ctrl+Home ― в начало текста, Ctrl+ End ― в конец текста. Page Up ― на одну страницу вверх, Page Down ― на одну страницу вниз. Переместить курсор ввода в нужное место в документе можно щелчком мышью в соответствующем месте.
Для того, чтобы:
вставить пропущенный символ (цепочку символов), нужно поместить курсор ввода в то место, куда будут вставляться символы и ввести их с клавиатуры;
удалить неправильно введённый символ (символы), нужно поместить курсор ввода справа от удаляемого символа и нажать на клавишу Backspase, или установить курсор слева от удаляемого символа и нажать на клавишу Delete. И в том и в другом случае строка будет сдвигаться влево, заполняя место в котором находился удалённый символ;
заменить один, ошибочно выделенный символ, другим, нужно включить режим замещения нажатием на клавишу Insert, поместить курсор ввода слева от заменяемого символа и ввести новый символ. Отключить режим замещения, можно той же самой клавишей Insert;
переместить строку текста или её часть вправо, надо установить курсор ввода в нужное место и нажатием на клавишу Пробел, перемещать её в указанном направлении;
переместить строку текста или её часть влево, надо установить курсор ввода в нужное место и нажатием на клавишу Backspase, перемещать её в указанном направлении.
опустить строку или её часть на одну строку вниз (или сделать один или несколько интервалов между строками), надо поставить курсор ввода либо в конец строки, которая предшествует опускаемому вниз тексту, либо в начало первой строки опускаемого текста и нажать нужное число раз на клавишу, End;
поднять строку или её часть вверх, надо поставить курсор ввода в начало поднимаемой строки и нажать клавишу Backspase или установить курсор в конец предшествующей строки и нажать клавишу Delete.
Сохраните изменённый текст в своей папке под именем Справка. Для этого нужно либо выполнить команду Сохранить из меню Файл, либо щёлкнуть мышью по кнопке Сохранить на панели инструментов (третья кнопка слева), затем перейти на диск D: открыть свою папку и в строке: Имя файла, куда можно попасть клавишей Tab, ввести имя Справка и нажать Enter.