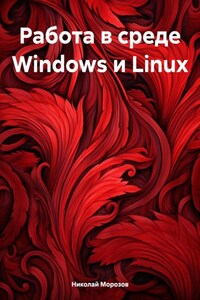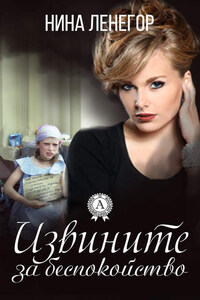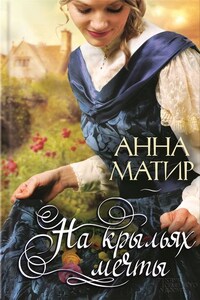В предисловии к данной книге мне хочется высказать конкретные пожелания к уровню подготовки читателей, необходимого для более успешного освоения приемов работы с СПС. Главное из этих пожеланиий сводится к следующему: очень желательно, просто необходимо, чтобы читатель (пользователь ПК) имел хотя бы небольшой опыт работы на ПК c программами и приложениями (например, в операционной среде в MS Windows).Имея за плечами опыт такой работы, вы, несомненно, быстрее вспомните и усвоите те простейшие процедуры сортировки, поиска, фильтрации и т.д., с которыми неоднократно сталкивались ранее, но просто на это не обращали внимание.
Действительно, сегодня просто трудно назвать какую-либо популярную программу, систему или приложение, в которой не использовались бы, указанные выше, процедуры.
Например: Операционные оболочки или файловые менеджеры NORTON COMMANDER (NC) или Total Commander (ТC)
Файловый менеджер позволяет выполнять операции над
файлами – создание, открытие/проигрывание/просмотр,
редактирование, перемещение, переименование,
копирование, удаление, изменение атрибутов и свойств,
поиск файлов и т.д.. Помимо основных
функций, многие файловые менеджеры включают ряд
дополнительных возможностей, например, таких как работа
с сетью (через FTP, NFS и т. п.), резервное копирование,
управление принтерами и пр.
Пример 1. Рассортировать файлы в левой панели по имени и по размеру
А) Сортировка по имени
Действия пользователя. Нажмите клавишу (F9) на клавиатуре.
Действия программы. Выведет на экран монитора окно с верхним меню.
Действия пользователя. Установите рамку курсора верхнего меню на пункте ПРАВ. (Right) или ЛЕВ. (Left), как в нашем случае. При этом используйте клавиши со стрелками или мышь. И нажмите клавишу Enter.
Действия программы. Выведет на экран монитора окно подменю ЛЕВ. (Left) или ПРАВ. (Right) панели. Наример, ЛЕВ. (Left) панели.
Действия пользователя. Выберите параметр Имя (Name) в подменю пункта ПРАВ. (Right) или ЛЕВ. (Left), как в нашем случае. С тем, чтобы в левой панели произвести сортировку файлов по имени. При этом используйте клавиши со стрелками или мышь. И нажмите клавишу Enter.
Действия программы. Выведет на экран монитора окно левой панели, вид которого показан на рисунке 1, в котором отображен список файлов, расположенных по алфавиту (Лат.), т.е. отсортированных по имени (кроме системных файлов).
Рис.1.
Рис.2.
б) Сортировка по размеру
Действия пользователя. Нажмите клавишу (F9) на клавиатуре.
Действия программы. Выведет на экран монитора окно с верхним меню.
Действия пользователя. Установите рамку курсора верхнего меню на пункте ПРАВ. (Right) или ЛЕВ. (Left), как в нашем случае. При этом используйте клавиши со стрелками или мышь. И нажмите клавишу Enter.
Действия программы. Выведет на экран монитора окно подменю ЛЕВ. (Left) или ПРАВ. (Right) панели. Например, окно ЛЕВ. (Left) панели.
Действия пользователя. Выберите параметр Разм. (Size) в подменю пункта ПРАВ. (Right) или ЛЕВ. (Left), как в нашем случае. С тем, чтобы в левой панели произвести сортировку файлов по размеру. При этом используйте клавиши со стрелками или мышь. И нажмите клавишу Enter.
Действия программы. Выведет на экран монитора окно левой панели, вид которого показан на рисунке 2, в котором отображен список файлов, отсортированных по размеру (самые большие файлы вверху, самые маленькие – внизу).
Остальные режимы сортировки и работы с фильтрами в среде операционных оболочек можете опробовать самостоятельно!
– программа НАЙТИ в операционных системах семейства MS Windows